Préparer un Windows Server 2003 pour une migration sur Azure
Préparer un Windows Server 2003 pour une migration sur Azure
Ce document décrit la procédure pour installer le Hyper-V Integration Services sur des machines virtuelles Windows Server 2003 VMware vers le Cloud Azure et des serveurs physiques Windows Server 2003 vers le Cloud Azure.
1. Prérequis
1.1. Attribution des droits
Au niveau Azure, il est nécessaire d’avoir les droits « Contributor » pour permettre de créer le projet. Une fois le projet créé, il faut être « Contributor » sur le Resource Group caché qui contient les ressources d’Azure Migrate. Pour réaliser les migrations, il faudra avoir le rôle « Virtual Machine Contributor » pour avoir les droits de :- Créer une machine virtuelle dans le groupe de ressources sélectionné
- Créer une machine virtuelle dans le virtual network sélectionné
- Créer des disques managés
2. Préparer la VM sous Windows Server 2003
Avant de répliquer la VM, il faut configurer l’installation de Hyper-V Integration Services au premier démarrage de la VM sur Azure. On peut aussi faire cette configuration après la réplication, mais il faut s’assurer que la synchronisation a été bien déroulée.- Se connecter à un ordinateur exécutant Windows Server 2012 R2/Windows Server 2012 avec le rôle Hyper-V.
- Accéder au fichier d’installation sous C:\Windows\System32\vmguest.iso et monter le fichier.
- Copier le dossier d’installation sur la machine virtuelle.
- À partir de la ligne de commande sur la machine virtuelle, exécuter gpedit.msc.
- Ouvrir Computer Configuration> Windows Settings > Scripts (Startup/Shutdown)..
- Dans Startup> Add > Script Name, saisir l’adresse de setup.exe.
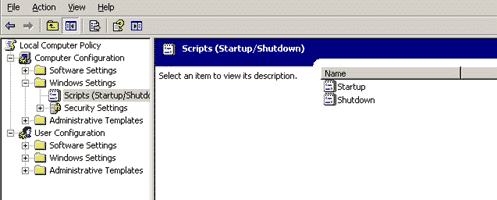
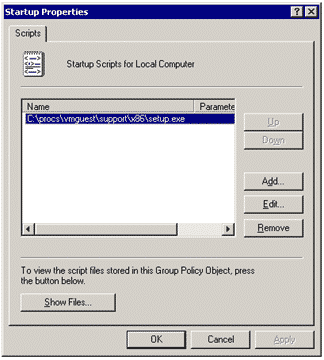 Une fois la VM migrée, un premier démarrage sur Azure sera lancé et Hyper-V Integration Services sera automatiquement installé.
On pourra alors se connecter sur la VM.
Une fois la VM migrée, un premier démarrage sur Azure sera lancé et Hyper-V Integration Services sera automatiquement installé.
On pourra alors se connecter sur la VM.



 Le 12/10/2021
Le 12/10/2021 2 minutes de lecture
2 minutes de lecture




