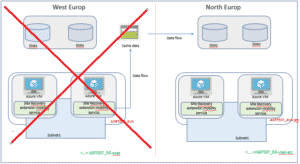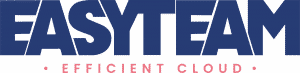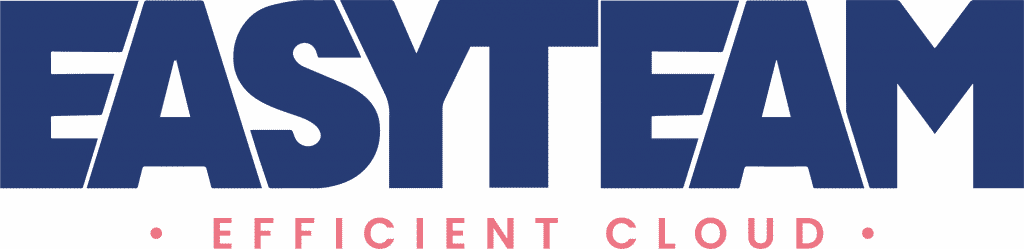Azure Site Recovery orchestre et gère la réplication d’urgence pour les machines virtuelles Azure, les machines virtuelles et les serveurs physique on-premises.
Le service permet de mettre en place un DRP garantissant la continuité de l’activité, le bon fonctionnement et la disponibilité des applications métier pendant les interruptions planifiées et non planifiées.
Cet article décrit la configuration de la récupération d’urgence pour une machine virtuelle Azure vers une autre région Azure.
La configuration de réplication d’urgence de machines virtuelles s’effectue suivant ces quatre étapes :
- Créer un Coffre Recovery Services
- Vérifier les paramètres des ressources cibles
- Configurer un accès sortant pour les machines virtuelles
- Activer la réplication pour la machine virtuelle
Toutes les étapes seront réalisées au travers du Portail Azure.
Créer un Coffre Recovery Services
Le Coffre peut être créé dans n’importe quelle région exceptée la région source qui héberge les VMs.
- Se connecter au Portail et sélectionner Create a resource puis Management Tools et ensuite Backup and Site Recovery
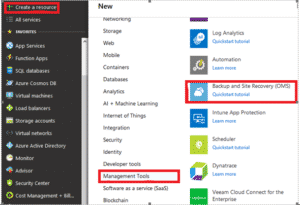
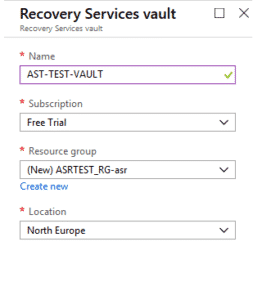
Renseigner les champs :
- nom du Coffre
- la souscription
- le groupe de ressources
- la région qui héberge le Coffre
Le Coffre est créé :
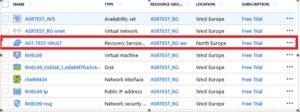
Vérification des ressources cibles
Il s’agit juste de vérifier deux choses :
- S’assurer que votre abonnement (souscription) Azure vous permet de créer des machines virtuelles dans la région que vous voulez utiliser pour la récupération d’urgence.
- S’assurer que votre abonnement dispose de suffisamment de ressources pour prendre en charge des machines virtuelles de tailles correspondant à vos machines virtuelles source. Site Recovery choisit la même taille ou la taille la plus proche possible pour la machine virtuelle cible.
Configurer la connectivité réseau sortant
Vérifier que vous n’utilisez pas un proxy d’authentification pour contrôler la connectivité réseau. Site Recovery ne prend pas en charge ce mode.
Connectivité sortante pour les urls :
Vous devez autoriser l’accès aux URLs suivantes qui sont utilisées par Site Recovery dans le cas où vous utilisez un proxy de firewall basé sur des URLs pour contrôler la connectivité sortante :
| URL | Usage |
|---|---|
| *.blob.core.windows.net | Permet d’écrire les données dans le compte de stockage de cache dans la région source à partir de la machine virtuelle. |
| login.microsoftonline.com | Fournit l’autorisation et l’authentification aux URL du service Site Recovery. |
| *.hypervrecoverymanager.windowsazure.com | Permet à la machine virtuelle de communiquer avec le service Site Recovery. |
| *.servicebus.windows.net | Permet à la machine virtuelle d’écrire des données de surveillance et de diagnostic Site Recovery. |
Connectivité sortante pour les plages d’adresse ip :
Si vous souhaitez contrôler la connectivité sortante à l’aide d’adresses IP au lieu d’URL, vous pouvez utiliser le script suivant pour créer des règles de groupe de sécurité réseau requises :
https://gallery.technet.microsoft.com/Azure-Recovery-script-to-0c950702
Pour notre cas, la connectivité sortante est assurée :
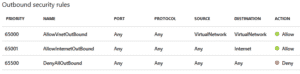
Activer la réplication pour une machine virtuelle
- Sélectionner la source : All services puis Recovery Services vault

- Sélectionner le Coffre puis choisir Replicate
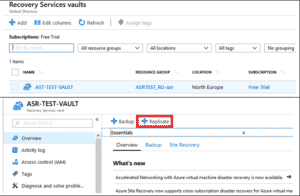
- Sélectionner l’environnement source
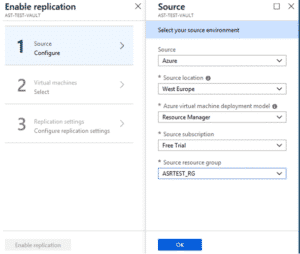
- Source : Azure
- La région source
- Model : Resource Manager
- Sélectionner l’abonnement
- Le groupe de ressource
4. Sélectionner dans la liste, les machines virtuelles à répliquer :

5. Configurer les paramètres de réplication et créer les ressources cibles :
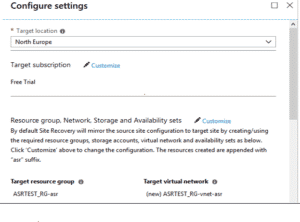
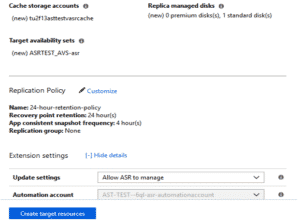
A ce stade, Site Recovery crée les ressources nécessaires à la réplication :
- un Availability Set
- un réseau virtuel
- un compte d’automatisation
- un compte de stockage de cache sur dans la région source. Avant que les changements des machines virtuelles sources ne soient répliqués sur un compte de stockage cible, ils sont suivis et envoyés au compte de stockage de cache dans l’emplacement source. Cette étape garantit un impact minimal sur les applications de production s’exécutant sur la machine virtuelle.
6. Activer la réplication :
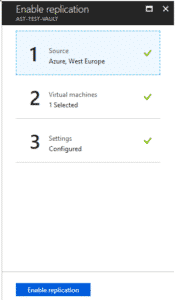

7. Vérifier que la réplication s’est bien passée et fonctionne après quelques minutes :
- Replication Health
- Status
- RPO
- Latest Recovery Points
Machines Virtuelles, Operations puis Disaster Recovery
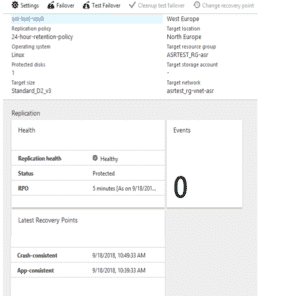
On est dans cette configuration :
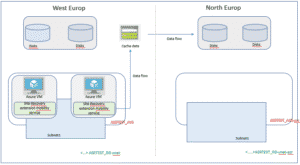
Effectuer un test de bascule
Choisir la machine virtuelle et dans la partie Operation sélectionner Disaster Recovery puis cliquer sur « Test Failover »
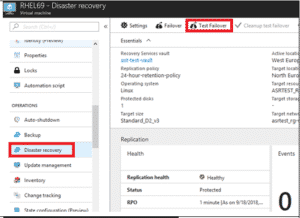
1. Sélectionner un point de récupération :
- Dernier point traité : bascule la machine virtuelle vers le dernier point de récupération qui a été traité par le service Site Recovery. L’horodatage est affiché. Cette option, qui n’implique aucun traitement de données, offre un objectif de délai de récupération faible.
- Dernier point de cohérence des applications : cette option bascule toutes les machines virtuelles vers le dernier point de récupération de cohérence des applications. L’horodatage est affiché.
- Personnalisé : sélectionnez n’importe quel point de récupération.
2. Sélectionner le réseau virtuel cible
3. Cliquer sur OK
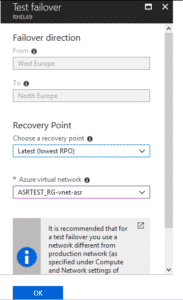
4. Suivre la progression du job en cliquant sur la Notification :
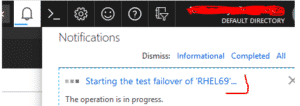
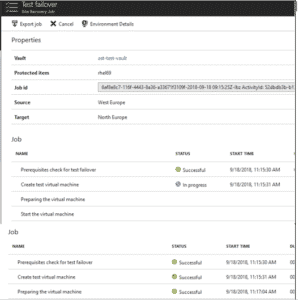
5. Vérifier que la machine est créée à la fin de l’opération en cliquant sur « Machines Virtuelles »
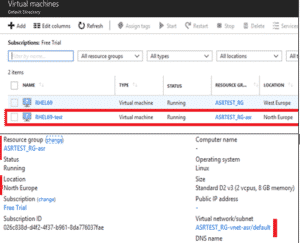
6. Après avoir vérifié que l’opération s’est déroulée sans erreurs, la machine est en mode « Running« , correctement dimensionnée et dans le réseau virtuel que l’on a choisi, on peut la supprimer.
Pour cela, il suffit de revenir sur la machine virtuelle et de choisir « Cleanup test failover »
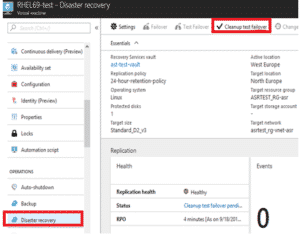
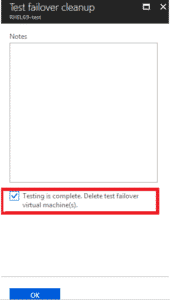
Effectuer le basculement vers la région secondaire
Avant d’opérer le « failover », on s’assure que le test de basculement a bien fonctionné.
Choisir la machine virtuelle puis Disaster Recovery et ensuite « Failover »
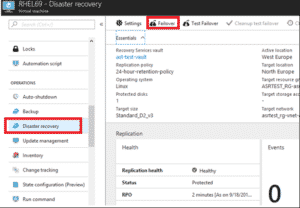
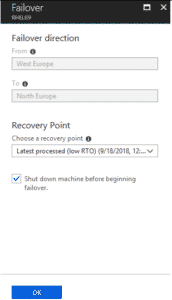
Suivre la progression :
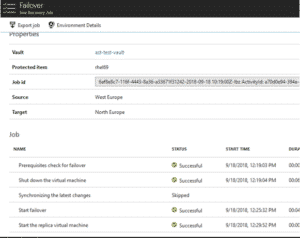
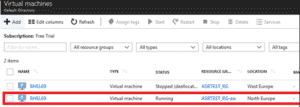
Vérifier que tout s’est bien passé avant de valider :
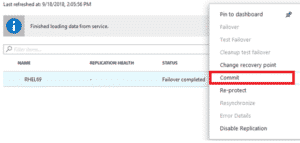
Re-protéger la vachine virtuelle secondaire
Après la bascule vers la région secondaire, la machine virtuelle doit être protégée pour qu’elle puisse être répliquée vers la région principale.
1. Vérifier que la machine virtuelle se trouve dans l’état « failover Completed » et que la région primaire est disponible.
Dans « All resources« , sélectionner le Coffre puis Protected items et ensuite Replicate items choisir le menu contextuel de la VM « Re-protect »
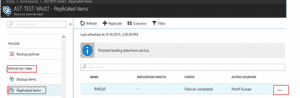
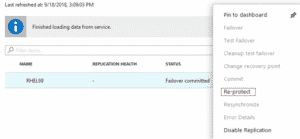
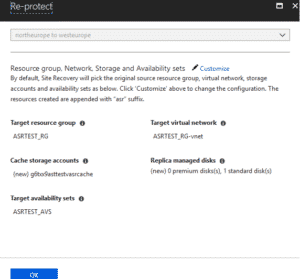
Consulter la page d’erreurs éventuelles et faire les recommandations :
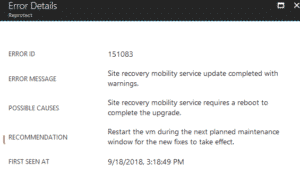
Une fois la machine virtuelle re-protégée, une restauration automatique vers la région primaire peut être envisagé (même processus de bascule).