La version Oracle BI Publisher 11g est maintenant arrivée et est proposée au catalogue des produits Oracle !
J’ai débroussaillé un peu le terrain et analysé quelques nouveautés de cette nouvelle version, et la première différence par rapport à la version 10g se remarque à l’installation du produit. En effet les prérequis post-installation de Oracle BI publisher sont :
- Présence d’une base de données.
- Création des schémas de base de données via l’outil RCU (repository creation utility).
- Oracle BI Publisher 11g tourne sur weblogic server ! Son installation est réalisée en même temps que celui de BI Publisher.
Lors de la manipulation de Oracle BI Publisher 11g, voici les quelques nouveautés dont je souhaite partager dans ce billet :
- Nouvelle Présentation
- Séparation du modèle de données et des états.
- Une interface de création de modèle.
- La notion de sous-modèle.
- La notion de style de modèle.
Une nouvelle présentation…
Accès à la console, la présentation est beaucoup plus intuitive que sur la 10g et l’accès aux informations est plus rapide.
AVANT APRES


(les images sont cliquables !)
En un coup d’œil on visualise l’arborescence générale et les différentes commandes disponibles pour chaque état.
Par ailleurs on accède plus facilement aux différents modèles d’un état. Sur la version 11g, les modèles sont générés dans chaque onglet composant l’état, alors que sur la version 10g, il fallait sélectionner le nom du modèle et valider le lancement du rapport … sur la version 11g, tout est généré dès l’ouverture de l’état.
AVANT APRES


En termes d’ergonomie, la 11g propose ses principales commandes de planification, d’édition… dans un seul menu, alors que sur la 10g, les commandes étaient un peu éparpillés sur la console.
Séparation du modèle de données et de l’état.
Sur la 10g, le modèle de données était intégré au niveau de l’état. Ainsi chaque modèle de données dépendait de l’état dans lequel il était construit. La création d’un nouvel état basé sur le même modèle de données impliquait la copie du modèle de données…
Maintenant le modèle de données est indépendant de l’état, ainsi, plusieurs états peuvent pointer sur le même modèle de données.
AVANT APRES


La cinématique pour créer un état sous BI Publisher 11g sera donc la suivante:
- Créez un nouveau modèle de données.
- Créez votre jeu de données et enregistrez-le
- Enregistrez le modèle de données
- Créez le fichier XML de sortie (cette création est indispensable pour finaliser la création du modèle de données)
- Sélectionnez le nombre de lignes à renvoyer puis cliquez sur exécuter. Cliquez ensuite sur l’icône situé juste à côté du bouton « retour » et sélectionnez « Enregistrez comme exemple ».
- Cliquez sur le bouton retour puis le lien « modèle de données ». Dans la partie « pièce jointe » vérifiez que vos données échantillons apparaissent bien.

Enregistrez votre travail… voila votre modèle de données est créé !!
Créez votre état. Pour cela on se positionne sur le catalogue dans votre répertoire de travail.
- Cliquez sur Nouveau puis sur Etat.
- Cliquez sur le modèle de données sur lequel sera basé votre état.

Et là … surprise… une nouveauté…
On vous propose de choisir entre plusieurs modèles « pré-définis » ce qui a pour objectif de simplifier la réalisation de vos modèles par la suite, mais nous y reviendrons plus tard.

- Choisissons le modèle partagé « charts ».

Et voila … la création de votre état est terminé, on retrouve sur la gauche les sources de données et notre interface nous permet de d’embellir et d’ordonner nos informations… voyons cela maintenant …
Une interface de création de modèle (template).
Comme nous l’avons vu lors de la création de l’état, nous avons le choix entre plusieurs modèles pré-définis. Vous avez la possibilité aussi de télécharger des modèles RTF depuis un filesystem, et également de demander a BI Publisher qu’il vous génère un modèle RTF en fonction du modèle de données sélectionnés.
Les modèles pré-définis proposent à l’utilisateur de créer et de manipuler les données depuis une console intégrée dans BI Publisher. Cette console propose un tableau de bord composé de 2 ou 3 onglets (selon le mode de travail dans lequel on se trouve). Voici ces onglets :
- Un onglet « insérer », ouvrant l’accès à l’insertion de tableaux, graphiques. Ces éléments une fois intégrés dans la page peuvent être alimentés par les champs de la source de données en utilisant le principe du « drag and drop ». En mode insertion de texte, la console nous propose d’insérer la numérotation de page, l’insertion de date et heure, et la gestion des couleurs et taille de police.
- Un onglet « mise en page ». Comme son nom l’indique, nous pouvons modifier le format de la page, ajuster les marges, insérer des entêtes et pied de page.
- Un onglet « graphique », permettant de modifier dynamiquement la forme du graphique, ou bien le style du graphique.

Ce mode de création de modèles simplifie énormément le travail du développeur car il est indépendant des outils bureautique (Word). Cependant les modèles plus complexes, (comportant par exemple des filigranes…), des tableaux horizontaux ne peuvent être réalisés sous cette interface; le format RTF sera à privilégier dans ce cas.
Néanmoins, cette interface apporte à l’utilisateur un moyen simple et rapide de construire des modèles.
Les sous-modèles
Réaliser un modèle peut paraître simple et rapide… mais voilà, supposons que nous avons 100 modèles à réaliser avec pour chacun d’eux, une entête et un pied de page identiques. L’idéal serait de pouvoir factoriser des morceaux de modèles dans un « master » et de les insérer par simple appel. Par la suite les changements d’entête et pied de page seraient moins fastidieux, puisqu’il suffirait de modifier le morceau de modèle.
C’est la notion de sous-modèle, qui à été intégrée dans cette version 11g !
Comment créer et utiliser un sous-modèle ?
- Ouvrez Microsoft Word, et créez un document au format RTF.
- Les déclarations des sous-modèle sont de la forme suivante
<?template:template_name?>
contenu du sous-template
<?end template?>
- Saisissez un entête et un pied de page comme ci-dessus en intégrant bien les tags du modèle
- Enregistrez votre fichier au format RTF.
- Au niveau de la console BI Publisher, cliquez sur le bouton « nouveau » puis sur « sous-modèle ».
- Puis sélectionnez le modèle RTF précédemment créé dans word, et sélectionnez la langue et le pays par défaut.
- Enregistrez le sous-modèle (qui sera enregistré au format xsb, appelons-le « Common »)
- Revenons dans Word afin de créer le modèle RTF à partir duquel nous allons intégrer les éléments du sous-modèle.
- Insérer dans votre document RTF, la déclaration du fichier sous-modèle dans lequel se trouve les éléments à intégrer, et l’appel de l’élément.
La syntaxe est la suivante:
<?import:xdoxsl:///{path to subtemplate.xsb}?>
<?call-template:template_name?>
En appliquant cette syntaxe à notre exemple, nous aurions ceci :

Si nous allons un peu plus loin dans l’utilisation des sous-modèles, nous pourrions très bien imaginer un catalogue comportant :
- Une page de garde (sous-modèle)
- Un sommaire
- Différentes thèmes regroupés par sous-modèle
Les styles de modèle
Un style de modèle est un fichier RTF qui contient les informations de styles qui seront appliqués au modèle lors de l’édition de celui-ci. La création du fichier de style est simple : dans word créez un nouveau style, précisez la taille, la police, la couleur et le type de texte (paragraphe, tableau,…).
Saisissez ensuite dans le document et dans le style créé, une phrase ou bien le nom du style afin de valider son utilisation dans l’Etat Bi Publisher.

Enregistrez ce document au format RTF.
Créez votre modèle RTF dans lequel vous aurez créé des styles ayant le même nom que dans votre fichier de style de modèle.
Dans notre cas, créons des styles différents, afin de valider le fonctionnement.

Importez votre document RTF sur la console d’administration cliquez sur « nouveau » puis sur « modèle de style ».

Puis insérez votre modèle de style en cliquant sur l’icône « Téléchargez sur le serveur », puis dans la popup, recherchez votre fichier de style, puis renseignez le couple « Pays-Langue ». Grâce à cette option, vous pourrez spécifier une feuille de style par pays et par langue. Dans le cas où une feuille de style n’est pas spécifié pour un pays, c’est la feuille de style par défaut (désigné par la case à cocher) qui sera utilisée.

Enregistrez la création du modèle de style.
Spécifiez maintenant la feuille de style à associer à votre modèle.
Revenez sur le catalogue et sélectionnez votre état en mode modification. Puis cliquez sur « Visualiser une liste ». Dans le champ « Appliquez le modèle de style » sélectionnez le modèle précédemment créé, et cliquez sur la case « activer le modèle de style » en regard du modèle dont vous souhaiter activer le style.

A présent visualisez la génération de votre état mappé sur le style associé :

En résumé ces style de modèles vous permettent :
- D’associer un style à un ou plusieurs modèles.
- De spécifier un style différent pour chaque pays.
- De modifier en un clin d’œil le style de tous les modèles.
Conclusion
Au travers des quelques nouvelles fonctionnalités que je viens de vous présenter, cette version 11g se retrouve embellie et constituent une réelle avancée dans l’évolution du produit Oracle BI Publisher.
La grande nouveauté restera sans doute cette interface intégrée dans le produit BI Publisher qui permet à n’importe quel utilisateur lambda de créer de simples modèles en un temps record. Bien évidemment cette démarche a ses limites : seuls les rapports simples pourront être réalisés depuis cette interface. Il ne sera pas possible d’intégrer un filigrane, de créer des tableaux en ligne, ou d’insérer une boucle répétitive en dehors d’un tableau … ce qui sera espérons le disponible dans les versions à venir 🙂 !
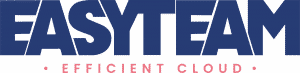













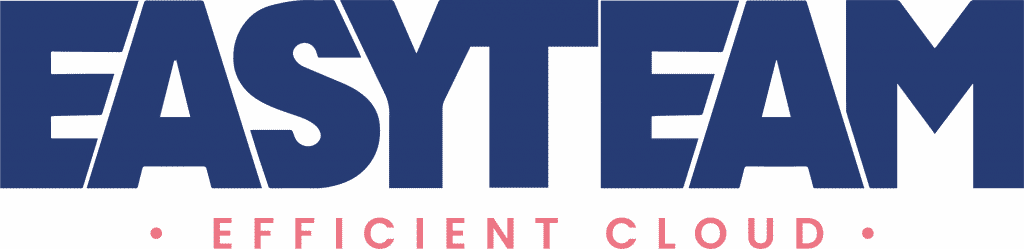

2 réflexions sur “BI Publisher 11g – Quoi de neuf ?”
Excellent tuto, sauf que les images n’existent pas dans les premières pages.
Excellent Tuto pour démarrer! Merci yuski59!!
Les commentaires sont fermés.