La version Oracle VM 3 est sortie depuis quelques semaines et il est temps de vous faire partager mes impressions sur ce produit que, comme vous, j’attendais avec impatience.
De nombreuses fonctionnalités sont au rendez-vous : clonage à chaud, interface graphique au niveau de la concurrence, paramétrage graphique des interfaces réseaux, … tout cela est très excitant !
Je vais m’intéresser tout d’abord dans cet article à l’installation du produit, les articles qui suivront concerneront d’autres aspects, notamment la virtualisation d’OVM 3 dans virtualbox, sur laquelle je travaille en ce moment (cf. l’article sur la virtualisation de la version 2.x http://blog.easyteam.fr/2010/12/17/virtualiser-oracle-vm-dans-virtualbox).
Pré-requis
Les pré-requis peuvent être assez restrictifs dans la mesure où il n’est pas possible de migrer les serveurs OVM et le VM Manager 2.x vers la version 3. Seules les machines virtuelles sont « migrables » (ouf).
- Les serveurs OVM ainsi que le serveur linux sur lequel va être installé le VM Manager doivent être des machines x86-64 bits (pas un soucis avec les machines récentes).
- Pour pouvoir utiliser la virtualisation hardware (pour Windows par exemple), un CPU avec le support VT-x (chez Intel) ou AMD-V (chez AMD) doit être utilisé. Ce point n’est pas, de nos jours, rédhibitoire dans la mesure où tous les serveurs PC de production actuels possèdent ce type de processeur.
- La RAM pour les serveurs VM est de 1Go mini (de toutes manières il faut bien plus pour pouvoir faire tourner correctement des VM !)
- La RAM mini pour le VM Manager est de 1,5 Go, mais il faut prévoir au moins 4 Go pour faire fonctionner correctement le serveur d’application Weblogic et éventuellement la base de données de repository qui font partie de l’installation.
- La swap doit être de 2Go mini sur le serveur hébergeant le VM Manager sinon l’installation de celui-ci tombera en échec :
Retrieving Oracle Database 11g XE ... Installing Oracle Database 11g XE ... Failed to install Oracle Database 11g XE This system does not meet the minimum requirements for swap space. Based on the amount of physical memory available on the system, Oracle Database 11g Express Edition requires 2048 MB of swap space. This system has 511 MB of swap space. Configure more swap space on the system and retry the installation.
Installation du serveur VM
L’installation est identique à la version précédente, livrée sous forme de fichier ISO. Pour ceux qui ne la connaissait pas, elle s’installe comme un linux avec simplement un mot de passe supplémentaire pour l’agent VM qui est utiliser pour dialoguer avec le VM Manager. Simplissime.
La seule amélioration visible concerne la possibilité de paramétrer directement des vlans dans la rubrique réseaux. J’ai rencontré juste un problème de clavier lors de la phase d’installation, celle-ci ne prenant pas en compte le clavier français malgré la paramétrage. Ce problème ne réapparaît pas après l’installation.
Une fois installé, l’on découvre une nouveauté concerne le status console qui est un écran d’information regroupant des informations sur l’état de l’hyperviseur.
Pour se logger, il faut appuyer sur les touches Alt F2. Les touches Alt F1 permettent de revenir à la console.

Installation du VM Manager
Déjà un apport de qualité dans cette nouvelle version : l’utilisation de Weblogic 11g comme serveur d’application. La base de données du repository est quand à elle en version 11gR2, ce qui nous permet d’être en configuration up-to-date en composants Oracle.
Pré-requis
Le produit est livré sous forme de fichier ISO. Il faut comme sur la version 2.x, installer une version de linux comme OS afin de supporter le produit. J’ai donc auparavant installé un serveur linux avec Oracle Enterprise 5.5 64 bits.
L’installation par défaut se fait dans le répertoire /u01, ce qui nous enlève le problème de l’installation de la version 2.x sur /opt qui était difficile à gérer lorsque la partition la supportant avait été dimensionnée avec une taille trop faible.
Si l’installation est réalisée avec l’option « Simple install », le repository sera une version XE installée localement sur le serveur , Oracle précisant que celle-ci est destinée à des environnements de tests et non supportée.
Listage des fichiers se trouvant sur le fichier .iso :
[root@ovmmanager CDROM]# ls components EULA oracle-validated.params runInstaller.sh createOracle.sh LICENSE ovmm-installer.bsx
Installation du produit
Celle-ci ne présente pas de difficulté il suffit juste de répondre à quelques questions …

Voici le log partiellement abrégé de l’installation.
[root@ovmmanager CDROM]# sh runInstaller.sh Oracle VM Manager Release 3.0.1 Installer Oracle VM Manager Installer log file: /tmp/ovmm-installer.selfextract_gz3235/install-2011-08-29-160439.log Please select an installation type: 1: Simple 2: Standard 3: Uninstall 4: Help Select Number (1-4): 1 Starting simple installation ... Verifying installation prerequisites ... *** WARNING: Recommended memory for the Oracle VM Manager server installation is 3950 MB RAM One password is used for all users created and used during the installation. Enter a password for all logins used during the installation: Enter a password for all logins used during the installation (confirm): Verifying configuration ... Start installing the configured components: 1: Continue 2: Abort Select Number (1-2): 1 Step 1 of 9 : Database ... Installing Database ... Step 2 of 9 : Java ... Installing Java ... Step 3 of 9 : Database Schema ... Step 4 of 9 : WebLogic ... Step 5 of 9 : ADF ... Step 6 of 9 : Oracle VM ... Step 7 of 9 : Domain creation ... Step 8 of 9 : Deploy ... Step 9 of 9 : Oracle VM Manager Shell ... Oracle VM Manager installed. Installation Summary -------------------- Database configuration: Database host name : localhost Database instance name (SID): XE Database listener port : 1521 Application Express port : 8080 Oracle VM Manager schema : ovs Weblogic Server configuration: Administration username : weblogic Oracle VM Manager configuration: Username : admin Core management port : 54321 UUID : 0004fb00000100000e1f9b164fe0ba5a Passwords: There are no default passwords for any users. The passwords to use for Oracle VM Manager, Oracle Database 11g XE, and Oracle WebLogic Server have been set by you during this installation. In the case of a default install, all passwords are the same. Oracle VM Manager UI: http://ovmmanager:7001/ovm/console https://ovmmanager:7002/ovm/console Log in with the user 'admin', and the password you set during the installation. Please note that you need to install tight-vnc on this computer to access a virtual machine's console. For more information about Oracle Virtualization, please visit: http://www.oracle.com/virtualization/ Oracle VM Manager installation complete.
Accès au VM Manager
Comme stipulé dans la trace ci-dessus, nous accédons au VM Manager via l’url suivante (à modifier bien sur suivant votre adressage propre) :
http://localhost:7001/ovm/console
Accès à l’administration de Weblogic
http://localhost:7001/console
Modification des mots de passe
Vous avez peut-être noté que tous les mots de passe sont identiques après l’installation.
Pour les modifier :
- password de l’administrateur de Weblogic (weblogic dans mon cas) et de VM Manager (admin dans mon cas) : se connecter sur le serveur d’administration de Weblogic avec l’url http://localhost:7001/console, se signer pour accéder à la rubrique domaine de sécurité–>realm–>utilisateurs et groupes –> choisir un utilisateur –> mot de passe
- utilisation d’une base de données XE : dans le cas où la base de données XE est utilisée, le password de sys se modifie comme dans une base de données Oracle standard ou Enterprise
- utilisation d’une base de données standard ou Enterprise comme repository : consulter votre DBA préféré
Administration générale
La gestion des utilisateurs pouvant se connecter au VM Manager est déléguée au serveur d’application Weblogic, il n’y a pas de rubrique idoine dans l’interface du VM Manager
Conclusion
L’installation du produit ne pose pas de problème et est pratiquement identique à la version 2.x
Le produit VM Manager repose sur le produit Weblogic dans une forme très adhérente et customisée qui serait très difficile d’extraire de l’implémentation fournie.
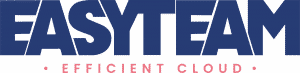

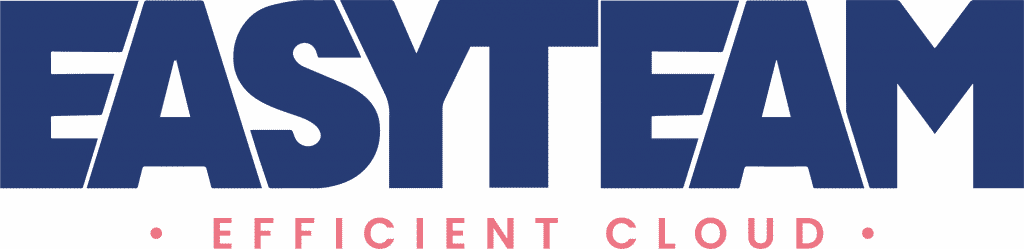

4 réflexions sur “Oracle VM 3.0 : installation du produit et premières impressions”
bonjour , au niveau materiel il faut combient de memoire vive ?
Bonjour noel
c’est décrit plus haut :
La RAM pour les serveurs VM est de 1Go mini (de toutes manières il faut bien plus pour pouvoir faire tourner correctement des VM !)
La RAM mini pour le VM Manager est de 1,5 Go, mais il faut prévoir au moins 4 Go pour faire fonctionner correctement le serveur d’application Weblogic et éventuellement la base de données de repository qui font partie de l’installation.
Ping : Oracle VM 3.0 : réussir la Virtualisation d’Oracle VM dans VirtualBox « EASYTEAM LE BLOG
Bugg détecté sur la 3.0.2 lors de l’installation du manager, l’installation ne se termine pas, la création du user admin échoue avec cette erreur :
Oracle VM Manager installed.
Trying …
Trying …
Trying …
Trying …
Trying …
Trying …
Trying …
Trying …
Dans ce cas là, il faut faire CTRL + C (Arrêter l’installation)
Ensuite créer le fichier /u01/app/oracle/ovm-manager-3/.config
Ajouter ces lignes :
DBHOST=localhost
SID=XE
LSNR=1521
APEX=8080
OVSSCHEMA=ovs
WLSADMIN=weblogic
OVSADMIN=admin
COREPORT=54321
UUID=
BUILDID=3.0.2.73
Il faut ensuite recréer le compte admin soit par weblo, soit en en ligne de commande :
/u01/app/oracle/ovm-manager-3/bin/ovm_admin –deleteuser admin
/u01/app/oracle/ovm-manager-3/bin/ovm_admin –createuser admin currentpwd newpwd
Il faut ensuite renseigner l’UUID dans le fichier .config. Pour le trouver, se connecter à OVM Manager (avec le compte weblo) dans Help, cliquez sur About et copier coller l’UUID
Il faut ensuite redémarrer OVMM :
[root@localhost bin]# /sbin/service ovmm stop
Stopping Oracle VM Manager [ OK ]
[root@localhost bin]# /sbin/service ovmm start
Starting Oracle VM Manager [ OK ]
Les commentaires sont fermés.