Comme promis dans mon ancien article sur les backups Azure, voici la suite de ce dernier qui décrit la procédure d’installation et de la configuration de AZURE IaaS VM BACKUP.
Principe général
Pour les machines virtuelles Azure sélectionnées pour la sauvegarde, le service Sauvegarde Azure lance un travail de sauvegarde conformément à la planification de sauvegarde que nous spécifions.
Le service déclenche l’extension de sauvegarde :
- Les machines virtuelles Windows utilisent l’extension VMSnapshot.
- Les machines virtuelles Linux utilisent l’extension VMSnapshotLinux.
- L’extension est installée lors de la première sauvegarde de machine virtuelle.
- Pour que l’extension soit installée, la machine virtuelle doit être en cours d’exécution.
- Si la machine virtuelle n’est pas en cours d’exécution, le service Sauvegarde prend un instantané du stockage sous-jacent (car aucune écriture de l’application n’a lieu pendant l’arrêt de la machine virtuelle).
Une fois l’instantané pris, les données sont transférées au Recovery Vault. Pour optimiser son efficacité, le service identifie et transfère uniquement les blocs de données qui ont été modifiés depuis la sauvegarde précédente (le delta).
Une fois le transfert de données terminé, l’instantané est supprimé localement et un point de récupération est créé.
Zoom sur quelques limitations de Azure IaaS VM Backup
- Sauvegarde des machines virtuelles une fois par jour uniquement.
- Restauration des machines virtuelles uniquement au niveau du disque.
- Impossible d’effectuer une sauvegarde en local.
Granularité : quelles sont les données protégées par Azure IaaS VM Backup?
- Machines virtuelles.
- Tous les disques (à l’aide de PowerShell).
Le Recovery service vault
Un coffre Recovery Services est une entité qui stocke les sauvegardes et les points de récupération créés au fil du temps. Le coffre Recovery Services contient également les stratégies de sauvegarde associées aux machines virtuelles protégées.
Création avec PowerShell
$rgName = 'XXX-RG' $Location = "France Central" $RSVName = "XXX-XXX-VAULT" $StorageRedundancyLRS = "LocallyRedundant" $StorageRedundancyGRS = "GeoRedundant" # Create the Recovery Services vault New-AzRecoveryServicesVault -Name $RSVName -ResourceGroupName $rgName -Location $Location # Specify the type of storage redundancy for the Recovery Services vault $VarRSV = Get-AzRecoveryServicesVault –Name $RSVName Set-AzRecoveryServicesBackupProperties -Vault $VarRSV -BackupStorageRedundancy $StorageRedundancyLRS Write-Host "Recovery Serives vault $RSVName created" -foregroundcolor "Yellow"

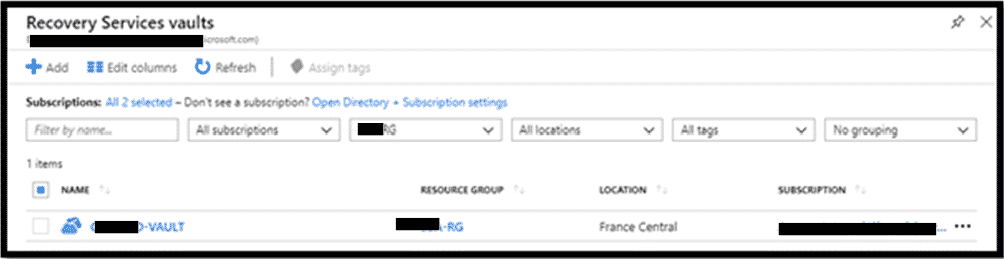
Création avec le portail Azure
- Connectez-vous au portail Azure à l’aide de votre abonnement Azure.
- Dans le portail, cliquez sur Tous les services.
- Dans la boîte de dialogue Tous les services, tapez Recovery Services.

- Cliquer sur Add pour ajouter un nouveau Recovery Service Vault
- Saisissez Le nom de du Vault, et sélectionnez la Subscription, la Resource group et la Localisation.
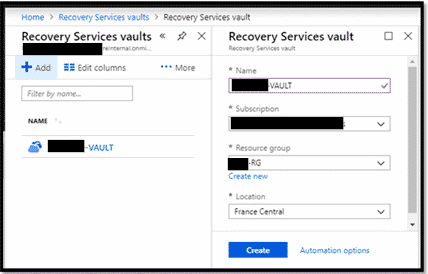
Sauvegarder une VM avec IaaS VM Backup
Avant tout, il convient de définir une stratégie de sauvegarde.
Définition d’une stratégie de sauvegarde avec le portail
Une stratégie de sauvegarde définit quand les instantanés de données sont pris ainsi que leur durée de conservation. Lors de la définition de la stratégie de sauvegarde d’une machine virtuelle, vous pouvez déclencher un travail de sauvegarde une fois par jour. Lorsque vous créez une stratégie, elle est appliquée à l’archivage.
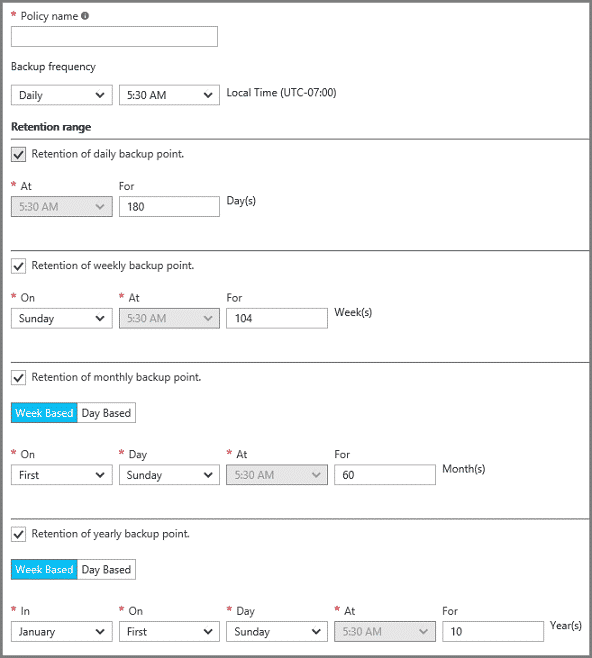
Pour créer une stratégie :
- Entrez un nom dans Nom de la stratégie.
- Les instantanés de vos données peuvent être pris à intervalles quotidiens ou hebdomadaires. Utilisez le menu déroulant Fréquence de sauvegarde pour déterminer la fréquence de prise des instantanés de données (tous les jours ou toutes les semaines).
- Si vous choisissez un intervalle quotidien, utilisez le contrôle en surbrillance pour sélectionner l’heure du jour à laquelle prendre l’instantané. Pour modifier l’heure, désélectionnez-la et choisissez-en une autre.

- Si vous choisissez un intervalle hebdomadaire, utilisez les contrôles en surbrillance pour sélectionner le(s) jour(s) de la semaine et l’heure auxquels prendre l’instantané. Dans le menu du jour, sélectionnez un ou plusieurs jours. Dans le menu de l’heure, sélectionnez une heure. Pour modifier l’heure, désélectionnez-la et choisissez-en une autre.
- Si vous choisissez un intervalle quotidien, utilisez le contrôle en surbrillance pour sélectionner l’heure du jour à laquelle prendre l’instantané. Pour modifier l’heure, désélectionnez-la et choisissez-en une autre.
- Par défaut, toutes les options Durée de rétention sont sélectionnées. Désactivez la limite de plage de rétention que vous ne souhaitez pas utiliser. Ensuite, spécifiez le ou les intervalles à utiliser. Les durées de rétention mensuelle et annuelle vous permettent de prendre des instantanés selon un intervalle hebdomadaire ou quotidien.
Notes :
- Lorsque vous protégez un ordinateur virtuel, un travail de sauvegarde s’exécute une fois par jour. L’heure d’exécution de la sauvegarde est le même pour chaque plage de rétention.
- Le point de récupération est généré à la date et à l’heure auxquelles l’instantané de sauvegarde a été effectué, indépendamment de la planification du travail de sauvegarde.
- Si la fréquence de sauvegarde est planifiée pour 23 h 30 et si, en raison d’un problème, l’instantané est effectué à 0 h 01, le point de récupération est créé avec la prochaine date et à 0 h 01.
- En cas de sauvegarde mensuelle, si la sauvegarde est configurée pour s’exécuter le premier jour de chaque mois et si l’instantané est effectué le lendemain en raison d’un problème, le point de récupération créé pour la sauvegarde mensuelle porte l’indication du jour suivant (c’est-à-dire le second du mois en question).
- Après avoir défini toutes les options de la stratégie, cliquez sur Enregistrer : La nouvelle stratégie est appliquée immédiatement au vault.
Définition d’une stratégie de sauvegarde avec le PowerShell
#----Si vous utilisez sauvegarde Azure pour la première fois, vous devez utiliser le Register-AzResourceProvider applet de commande pour inscrire le fournisseur de services de récupération Azure avec votre abonnement. #Register-AzResourceProvider -ProviderNamespace "Microsoft.RecoveryServices" $vaultName = "XXX-XXX-VAULT" $policyName1= 'XXX-XXX-POLICY00-D07' $Vault = Get-AzRecoveryServicesVault -Name $vaultName Set-AzRecoveryServicesVaultContext -Vault $vault #-- Creation of $policyName1= 'XXX-XXX-POLICY00-D07' $schPol1 = Get-AzRecoveryServicesBackupSchedulePolicyObject -WorkloadType "AzureVM" $retPol1 = Get-AzRecoveryServicesBackupRetentionPolicyObject -WorkloadType "AzureVM" New-AzRecoveryServicesBackupProtectionPolicy -Name $policyName1 -WorkloadType "AzureVM" -RetentionPolicy $retPol1 -SchedulePolicy $schPol1 Write-Host "Backup Policy $policyName1 created" -foregroundcolor "Yellow" $policy1= Get-AzRecoveryServicesBackupProtectionPolicy -Name $policyName1 $schPol1.ScheduleRunTimes.Clear() $Dt1 = '03/28/2019 00:00:00' $Dtdate1= [datetime]$Dt1 $schPol1.ScheduleRunTimes.Add($Dtdate1.ToUniversalTime()) $retPol1 = Get-AzRecoveryServicesBackupRetentionPolicyObject -WorkloadType "AzureVM" $retPol1.DailySchedule.DurationCountInDays = 7 $retPol1.IsMonthlyScheduleEnabled =0 $retPol1.IsWeeklyScheduleEnabled =0 $retPol1.IsYearlyScheduleEnabled= 0 Set-AzRecoveryServicesBackupProtectionPolicy -Policy $policy1 -RetentionPolicy $retPol1 -SchedulePolicy $schPol1
Configuration de la sauvegarde avec le portail
- Connectez-vous au portail Azure à l’aide de votre abonnement Azure.
- Dans le portail, cliquez sur Tous les services.
- Dans la boîte de dialogue Tous les services, tapez Recovery Services.
- Cliquer sur Recovery Service Vault dans lequel vous allez effectuer la sauvegarde.
- Dans le menu Backup Items, vous pouvez vérifier tous les composants configurés sur le vault.
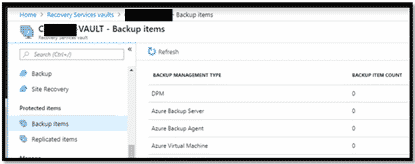
- Dans le menu Backup, choisissez Azure pour les VM Azure et Virtual machine pour IaaS VM Backup.
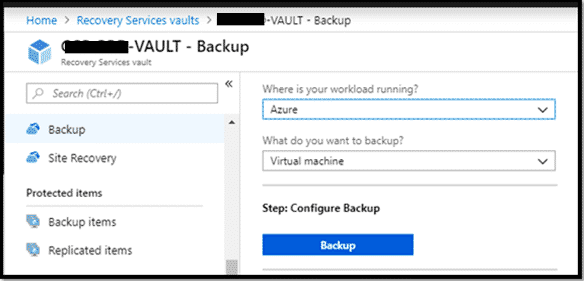
- Choisissez la stratégie de sauvegarde créée précédemment.
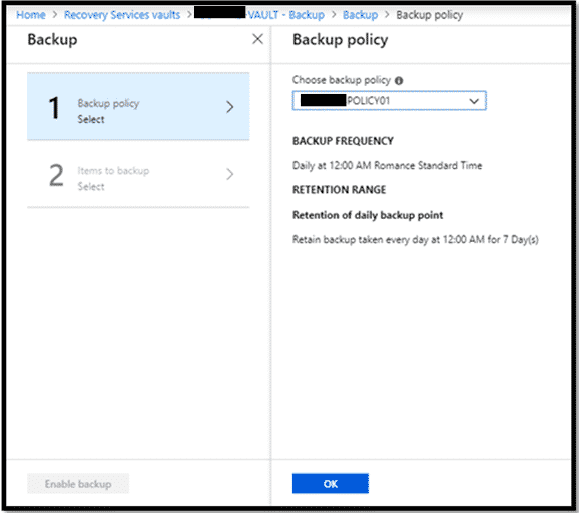
- Dans Items to backup sélectionnez la VM ou les VMs à sauvegarder.
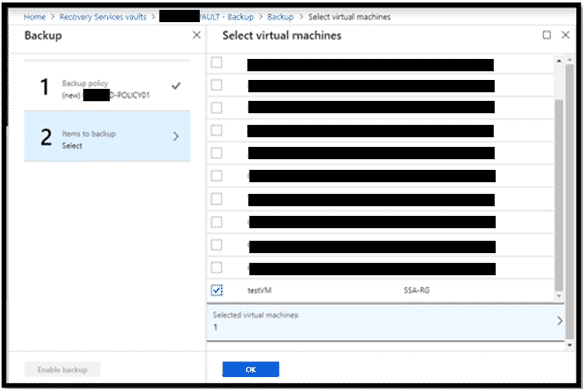
- Une fois la stratégie et les VMs sélectionnées, cliquer sur Enable Backup.
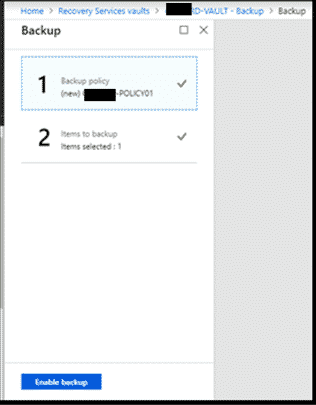
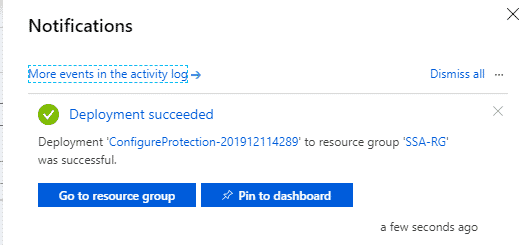
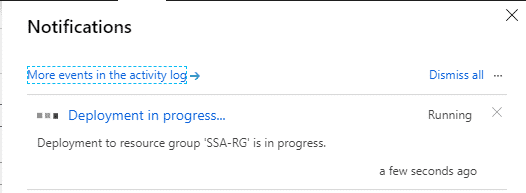
- Dans le service Virtual machine et dans le menu Backup, cliquer sur Backup Now pour lancer la sauvegarde maintenant ou d’attendre la planification spécifiée dans la stratégie.
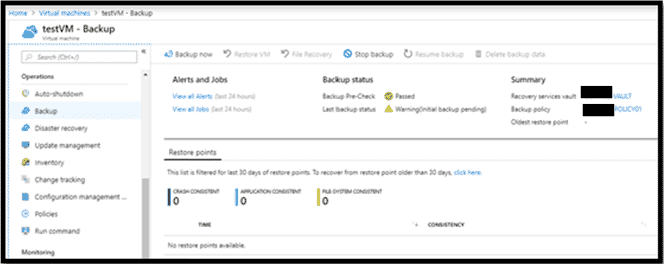
- Spécifier la rétention, et cliquer sur OK pour lancer le backup.
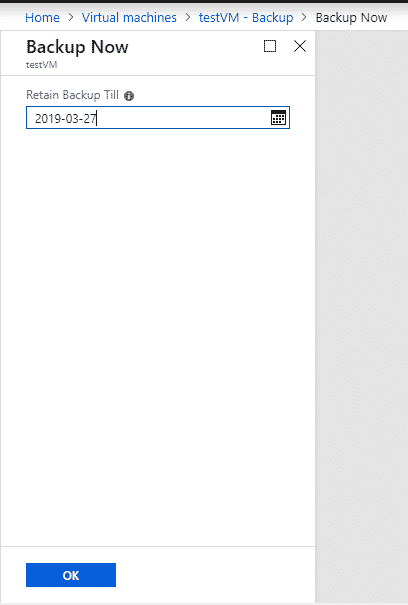
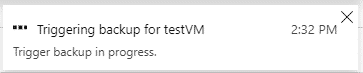
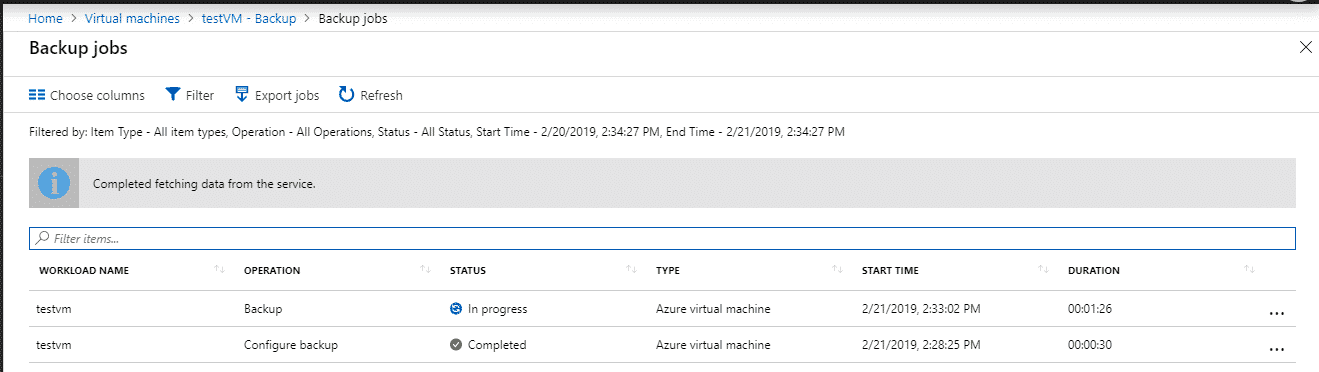
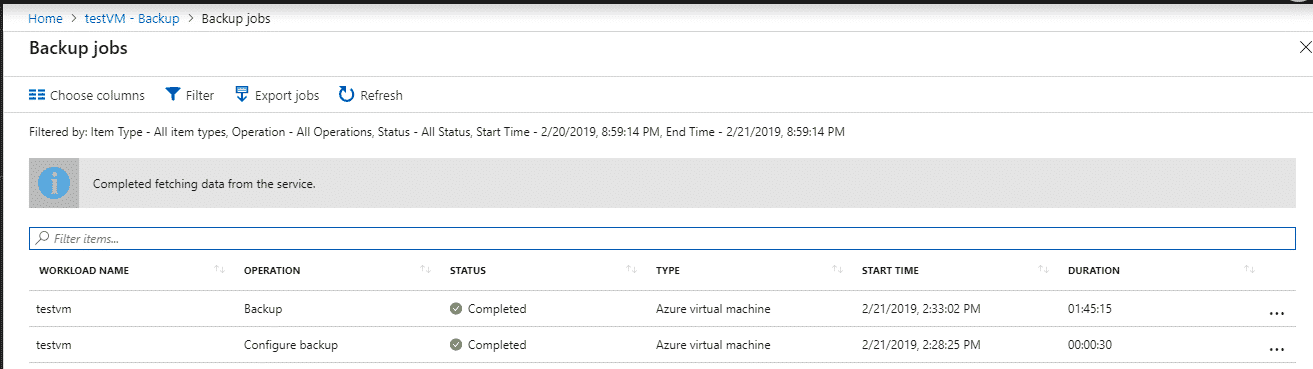
Configuration de la sauvegarde avec PowerShell
#Si vous utilisez sauvegarde Azure pour la première fois, vous devez utiliser le Register-AzResourceProvider applet de commande pour inscrire #le fournisseur de services de récupération Azure avec votre abonnement. #Activer la ligne de command ci-dessous #Register-AzResourceProvider -ProviderNamespace "Microsoft.RecoveryServices" $vaultName = 'XXX-XXX-VAULT' $policyName= 'XXX-XXX-POLICY00-D07' $resourceGroupName='XXX-RG' $vmName='XXX-XXX-VM-JU01' $vault= Get-AzRecoveryServicesVault -Name $vaultName | Set-AzRecoveryServicesVaultContext $pol = Get-AzRecoveryServicesBackupProtectionPolicy -Name $policyName Enable-AzRecoveryServicesBackupProtection -Policy $pol -Name $vmName -ResourceGroupName $resourceGroupName
Dans les prochains articles, on va développer des procédures d’installation pour les autres solutions de Azure Backup.
Lire Aussi:
Microsoft Azure Backup : Vue d’ensemble
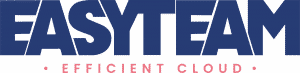
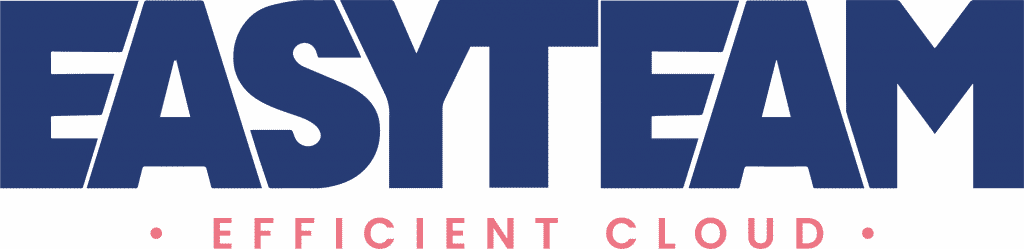

2 réflexions sur “AZURE IaaS VM BACKUP”
Bonjour Samir,
bravo pour ce superbe article qui permets a son tour de prendre en main la partie sauvegarde AZURE avec de l’action manuel mais surtout de l’industrialisation via powershell.
Bravo aussi au commentaire dans powershell simple mais efficace.
cdt
Dominique
Ping : Microsoft Azure Backup : Vue d’ensemble - EASYTEAM
Les commentaires sont fermés.