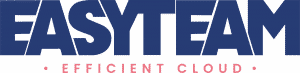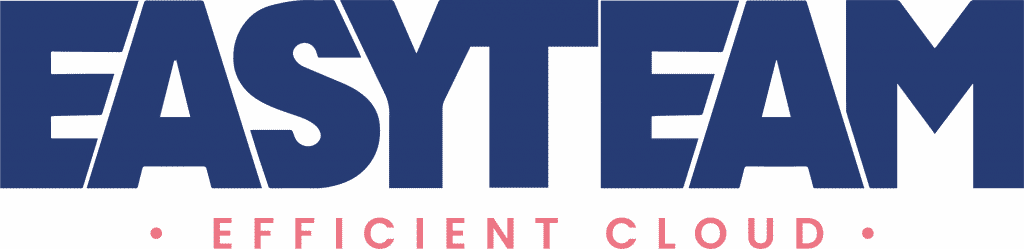Dans cette première section nous allons créer un espace analytique à partir des tables du schéma d’exemple d’Oracle 10g nommé SH. L’objectif de cette section n’est pas d’expliquer comment répondre à des besoins fonctionnels mais bien de décrire la démarche technique de création d’un espace d’analyse. Le document « Olap Application Developer’s Guide – 10g Release 2 (10.2.0.3) Part Number B14349-03 » va bien plus loin que ce qui suit. Il présente en particulier, à travers un exemple, comment définir les objets d’une application OLAP.
Vous pouvez récupérer l’ensemble des logiciels permettant de réaliser cette première section sur OTN et Metalink. La configuration utilisée est la suivante :
- Oracle 10.2.0.3
- Oracle Analytic Workspace Manager 10.2.0.3 (AWM)
Lorsque vous créez la base de données vérifiez que l’option OLAP ainsi que les schémas d’exemples sont bien inclus !
Etape 1 – Créer un utilisateur
L’utilisateur AW est propriétaire de l’espace d’analyse (Analytic Workspace). Il a les droits en lecture sur le schéma d’exemple SH (Sales History) et les rôles qui lui permettent de créer les objets OLAP. Exécutez les opérations qui suivent :
oracle $ export ORACLE_SID=ORCL
oracle $ sqlplus / as sysdba
SQL> create user aw
identified by aw
default tablespace users
temporary tablespace temp;
SQL> grant connect, resource to aw;
SQL> grant olap_user to aw;
SQL> grant select on sh.customers to aw;
SQL> grant select on sh.products to aw;
SQL> grant select on sh.times to aw;
SQL> grant select on sh.sales to aw;
Etape 2 – Connectez-vous avec Analytic Workspace Manager (AWM)
Lancez AWM et connectez vous à la base de données sous le compte AW. Pour cela :
- Sélectionnez le menu contextuel « Ajoutez une base de données à l’arborescence… » avec le bouton droit de la souris sur le répertoire base de données
- Remplissez les champs « Description » et « Information de connexion » à votre convenance puis valider.
- Cliquez sur le signe (+) à gauche de la base de données que vous venez de créer et connectez-vous sous l’utilisateur « aw »

Etape 3 – Créer un espace analytique
Effectuez les opérations suivantes :
- Développer l’arbre de navigation à gauche de AWM jusqu’à voir sous le schéma SH_AW, un répertoire intitulé « Espaces de travail analytiques ».
- Sélectionner le dossier précédemment développé et sélectionner le menu contextuel, « Créez espace de travail analytique… »
- Appelez votre espace analytique « VENTES »
Etape 4 – Créer des dimensions, niveaux, hierarchies, attributs
Les dimensions sont formées d’un ensemble de valeurs qui permettent de découper les données. Elles forment les axes des cubes. Les dimensions peuvent contenir des niveaux, des hierarchies et des attributs.
Pour créer une dimension à partir d’AWM, effectuez les opérations ci-dessous :
- Développer le dossier « VENTES »
- Sélectionnez le dossiers « Dimensions »
- Dans le menu contextuel, sélectionner « Créer Dimension »
- Compléter les champs, par exemple :
- Nom : CLIENT
- Libellé Abrégé : Client
- Libellé Long : Client, Ville
- Description : Dimension des clients
- Type de Dimension : Dimension Utilisateur
- Détail d’Implementation (dernier onglet) : Générer des clés de substitution dans l’espace de travail analytique
- Créer également la dimension « TEMPS » en invoquant de nouveau l’assistant :
- Nom : TEMPS
- Libellé Abrégé : Temps
- Libellé Long : Temps
- Description : Temps
- Type de Dimension : Dimension temps
- Détail d’Implementation (dernier onglet) : Générer des clés de substitution dans l’espace de travail analytique
- Créer enfin la dimension « PRODUIT » en invoquant de nouveau l’assistant :
- Nom : PRODUIT
- Libellé Abrégé : Produit
- Libellé Long : Produit
- Description : Produit
- Type de Dimension : Dimension Utilisateur
- Détail d’Implementation (dernier onglet) : Générer des clés de substitution dans l’espace de travail analytique
Vous pouvez ensuite créer une hierarchie avec 2 niveaux sur la dimension CLIENT, sous la forme client et ville. Pour cela, effectuez ce qui suit :
- Sélectionner le répertoire Niveaux dans la dimension CLIENT et créer successivement 4 niveaux nommés VILLE et CLIENT
- Sélectionner le répertoire Hiérarchies dans la dimension CLIENT et créer une hierarchie VILLE dont les niveaux sont, dans l’ordre VILLE et CLIENT
Ensuite, vous allez créer les objets suivants :
- Sur la dimension PRODUIT, créer les niveaux PRODUIT et CATEGORIE, puis créer une hierarchie CATEGORIE avec ces 2 niveaux
- Sur la dimension TEMPS, créer les niveaux JOUR, MOIS, TRIMESTRE et ANNEE, puis créer une hierarchie CALENDRIER avec l’ensemble de ces niveaux.
Etape 5 – Créer un cube et les indicateurs
Un cube contient un ensemble de mesures selon des dimensions communes et qui ont vocation à être gérées de la même manière. Pour créer un cube :
- Sélectionner le répertoire « Cube » sous « VENTES »
- Dans le menu contectuel, sélectionner « Créer cube… »
- Nommer le « MONANALYSE » ; laisser l’ensemble des options par défaut
- Ajoutez les dimensions « CLIENT », « PRODUIT » et « TEMPS » à votre cube
- Cliquer sur le bouton « Créer »
Définissez ensuite les niveaux d’aggrégation dans le cube :
- Sélectionner MONANALYSE
- Sélectionner l’onglet « Recapituler Dans » puis sélectionner les niveaux qui vous intéressent, par exemple :
- Sur la dimension TEMPS, le niveau MOIS
- sur la dimmention PRODUIT, le niveau CATEGORIE
- sur la dimension CLIENT, le niveau VILLE
Créez ensuite les indicateurs (ou mesures) qui vous intéressent :
- Sélectionner le répertoire « Indicateurs » sous « MONANALYSE »
- Dans le menu contextuel, sélectionner « Créer indicateur… »
- Donnez lui le nom « CA » et laissez toutes les options par défaut puis cliquer sur « Créer »
- Créer ensuite un second indicateur nom
mé QUANTITE de la même manière.
Etape 6 – Mettre en relation les objets et les données
Vous allez maintenant mettre en relation les objets créés dans les étapes 4 et 5 et les données relationnelles. Pour cela, effectuer ce qui suit :
- Sélectionner le répertoire « VENTES »-> »Dimensions »-> »CLIENT »-> »Correspondances »
- 2 présentations possibles des correspondances entre la dimension « CLIENT » et les données, soit graphique (sélectionner le bouton « Vue des correspondance graphique ») soit tabulaire (sélectionner « Vue des correspondance de tables »)
- Selectionner la vue graphique et sélectionner la tables SH.CUSTOMERS. Glisser la sur le panneau de droite
- Indiquez que le schéma est un schéma en étoile
- Mettez en correspondance les colonnes de la table et les attributs de la dimension comme dans la copie d’écran ci-dessous :
Mettez ensuite en correspondance les dimensions TEMPS, PRODUIT et enfin le cube MONANALYSE. Utilisez les copie d’écran ci-dessous pour mettre à jour correctement les champs.
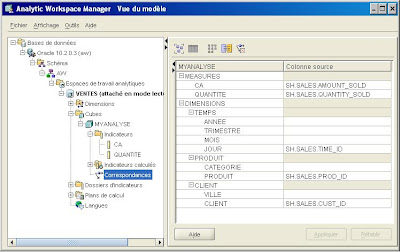
Etape 7 – Utiliser le « Sparsity Advisor »
La structure de stockage du cube est importante pour (1) les perfomances et (2) l’espace occupé. Il faut que le cube soit suffisamment dense et éventuellement créer des partitions. Oracle 10.2.0.3 offre un nouvel assistant le « Sparsity Advisor » qui peut vous aider à structurer votre cube de sorte que les données non dense soient compressées, que l’ordre des dimensions soient optimales et que le partitionnement du cube soit utilisé si nécessaire. Pour utiliser ce conseiller, faîtes ce qui suit :
- Sélectionner le répertoire « MONANALYSE »
- Dans le menu contectuel, sélectionner « Sparsity Advisor… »
- Lancer l’assistant
- Visualiser le résultat du conseiller ainsi que la structure précédente.
- Accepter ou refuser l’implémentation proposée en cliquant sur « Recreate Cube » ou « Annuler ». Il est possible de modifier la structure avant de l’implémenter.
Etape 8 – Charger et mettre à jour les données
L’avant dernière étape de la création du cube consiste à lancer l’assistant de maintenance des données qui charge les dimensions et le cube avant de l’utiliser :
- Sélectionner le répertoire « MONANALYSE »
- Dans le menu contectuel, sélectionner « Mettre à jour MONANALYSE… »
- Sélectioner les obtions de votre choix et Lancer l’assistant en cliquant sur « Fin »
Etape 9 – Interroger les données
Vous pouvez explorer directement les données depuis Analytic Workspace Manager.
- Sélectionner le répertoire « MONANALYSE »
- Dans le menu contectuel, sélectionner « Visualiser les données MONANALYSE… »
- Vous pouvez manipuler vos données comme ci-dessous :

Voilà en quelques étapes comment créer un Analytic Workspace pour commencer à développer une application OLAP. Dans la section 2/2, disponible ici, vous verrez comment utiliser Java pour manipuler ce cube à travers une première interface HTML très simple. Vous utiliserez JDeveloper et les BiBeans.
GarK!