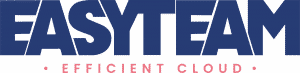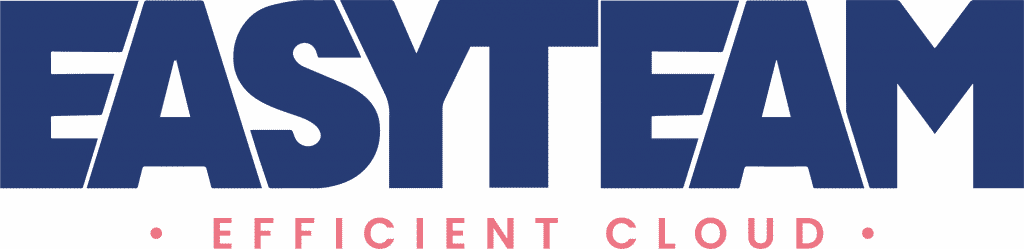Après avoir créer un espace analytique dans la section précédente « Développement Oracle OLAP (Section 1/2)« , vous allez maintenant développer une première application Java OLAP avec une interface graphique HTML. Avant de continuer, il est préférable, mais pas obligatoire, d’avoir suivi la première section. D’autre part, si vous avez besoin d’un exemple plus complet, il y a un exemple très bien expliqué sur OTN.
Ce test a été réalisé avec :
- Une base de données Oracle 10.2.0.3, l’option OLAP et les schémas d’exemple,
- Analytic Workspace Manager (AWM) 10.2.0.3
Etape préliminaire – Installation de l’environnement de démonstration
Oracle fournit un exemple d’Analytic Workspace appelé « Global Schema 10.2.0.3 ». Cet exemple est bien plus riche et complet que la section précédente et vous allez vous en servir dans ce qui suit :
- Télécharger cet exemple nommé Global Schema sur OTN
- L’installer en lançant le script « install_complete_global.sql » depuis SQL*Plus. Le script suppose que vous êtes connecté en direct et vous demande le mot de passe SYSTEM. Il crée un utilisateur global_aw dont le mot de passe est global_aw.
- Une fois le script exécuté, utiliser AWM (global_aw/global_aw) pour se connecter à l’espace analytique GLOBAL du schéma GLOBAL
Pour réaliser ce qui suit, il faut installer les composants suivants :
- Oracle JDeveloper 10.1.2.2 (Build 1929), Cette version est obligatoire et la version 10.1.0.3.1 n’est pas encore supportée. Vous verrez à la fin de cette section comment déployer vos applications avec les dernières versions. Téléchargez simplement le logiciel et décompressez-le dans le répertoire de votre convenance.
- Oracle BiBeans 10.1.2.2. Pour installer cette version des BIBeans dans JDeveloper 10.1.2.2, téléchargez simplement le fichier « .zip » et décompressez-le en gardant les informations de répertoire dans le même répertoire que JDeveloper. Ecrasez les fichiers BiBeans qui existent déjà dans JDeveloper.
Etape 1 – Créer un projet et se connecter à un espace analytique
Vous allez d’abord lancer JDeveloper et créer un projet Java. Pour cela, il faut :
- Lancer Jdeveloper grâce à l’exécutable jdevw.exe sous windows ou jdev.sh sous Linux/Unix dans le répertoire « jdev/bin » de votre installation JDeveleoper
- Créer un nouvel « Application Workspace » en sélectionnant le menu « File | New… | General | Application Workspace »
- Le nommer « bidemo » et sélectionner « No Template [All Technologies] »
- Cliquer sur le bouton « OK »
- Un projet nommé « Project » est créé dans le workspace
Ajoutez ensuite une connexion vers votre base de données qui contient l’espace analytique, comme ceci :
- Sélectionner le menu « View | Connections Navigator » de JDeveloper
- Sélectionner le répertoire Database et avec le menu contextuel, Sélectionner « New Database Connections… »
- Créer une connexion nommée « Olap10203 » avec les propriétés suivantes :
- username : global_aw
- password : global_aw
- case à cocher « Deploy Password » sélectionnée
- les informations d’URL JDBC-Thin pour se connecter à la base de données (e.g. localhost:1521:ORCL)
Enfin, vous allez créer un objet du type BI Designor dans le projet créé précédemment comme suit :
- Sélectionner le menu « View | Applications Navigator »
- Sélectionner le projet « Project »
- Sélectionner « File | New… | Business Intelligence Beans | Business Tier for OLAP | Designor » puis cliquez sur le bouton « OK »
- A l’étape 1 de l’assistant, laissez le répertoire par défaut pour le fichier .xml que vous nommerez, par exemple, MyBIDesigner.xml
- A l’étape 2, sélectionnez la source Olap10203 créée précédemment
- A l’étape 3, laissez le répertoire par défaut où vos objets BI seront sauvegardés
- Cliquez sur fin, les fichiers qui décrivent la connexion à la base de données ainsi que les objets BI que vous allez ensuite définir sont créés dans le projet.
Etape 2 – Créer un graphique interrogeant le cube
Pour créer un graphique qui interroge le cube, il suffit d’effectuer ce qui suit :
- Sélectionner l’objet « MyBIDesignor : Bi Designor » dans le navigateur d’applications
- Sélectionner « New Graph… » dans le menu contextuel
- A l’étape 1 de l’assistant, puis mettez à jour les attributs du graphique puis cliquer sur « Suivant » :
- What Type of Presentation do you want to create ? « Chart »
- Presentation Location and Name « ProgressionVentesParCanal »
- Description « Graphique de la progression des ventes par canal »
- A l’étape 2 de l’assistant, sélectionner le type de graphique « Ligne » et le sous-type de graphique « Ligne », puis cliquer sur « Suivant »
- A l’étape 3 de l’assistant, Sélectionner l’indicateur « Sales ». L’ensemble des dimensions est sélectionné avec l’indicateur. Dé-sélectionner la case à cocher « Ajoutez/Enlevez automatiquement les dimensions ». Retirer la dimension « Customer ». Cliquer sur « Suivant ».
- A l’étape 4, utiliser les glissez/déposer les élements comme ci-dessous et cliquer sur « Suivant » :
- Afficher les éléments de page : « Coché »
- Eléments de page : « Product »
- Courbes : « Indicateurs » puis « Channel »
- Groupes : « Time »
- A l’étape 5, sur la dimension « Time », sélectionner toutes les années de 1998 à 2004 en les mettant dans la zone de liste des éléments « Selectionné », puis tapez sur « Suivant ».
- A l’étape 6, sur la dimension « Product », sélectionner toutes les 3 éléments « Total Product », « Hardware » et « Software/Other » en les mettant dans la zone de liste des éléments « Selectionné », puis tapez sur « Suivant ».
- A l’étape 7 sélectionner les 3 canaux en les mettant dans la zone de liste des éléments « Selectionné », puis tapez sur « Suivant ».
- A l’étape 8, sélectionnez le style par défaut et cliquez sur « Fin »
L’objet « ProgressionVentesParCanal : Graph » est ajouté au catalogue local de MyBIDesigner
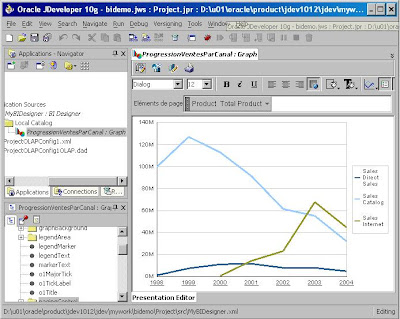
Etape 3 – Modifier les propriétés du graphique
Il est possible de modifier les propriétés des objets BI grâce au « Property Inspector ». Par exemple, vous allez modifier la taille du graphique en effectuant les étapes ci-dessous :
- Sélectionner le panneau de structure à l’aide du menu « View | Structure »
- Sélectionner le « Property Inspector » à l’aide du menu « View | Property Inspector »
- Cliquer sur le graphique, puis sélectionner la racine de l’arbre « ProgressionVentesParCanal
» dans le panneau de structure - Dans le « Property Inspector », modifier la propriété ImageSize en la passant à la valeur « 600, 400 »
Etape 4 – Créer une JSP qui contient le graphique précédent
Pour cette étape, vous devez sélectionnez le projet « Project » dans l' »Applications Navigator » et effectuez les opérations qui suivent :
- Sélectionner le menu « File | New… | Business Intelligence Beans | Web Tier | Java Server Pages (JSP ) | Empty BI JSP Page »
- Donner un nom à la JSP, par exemple « bidemo.jsp » et définir un id pour la session BI, par exemple « bisession ». Cliquer sur le bouton « OK »
- Sélectionner le graphique « ProgressionVentesParCanal » dans le navigateur des applications et le glisser sur la page JSP en dessous de la balise « InitBITags »
Le graphique apparait sur la page JSP. comme sur l’écran ci-dessous :
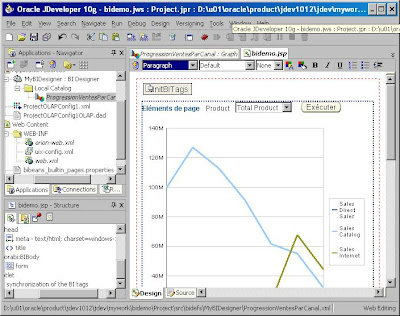
Etape 5 – Exécuter la JSP dans OC4J embarqué dans JDeveloper
Pour exécuter la page JSP depuis JDeveloper, Sélectionnez simplement la page « bidemo.jsp » et avec dans le menu contextuel, sélectionnez « Run… ». La page est chargée comme dans le graphique ci-dessous :
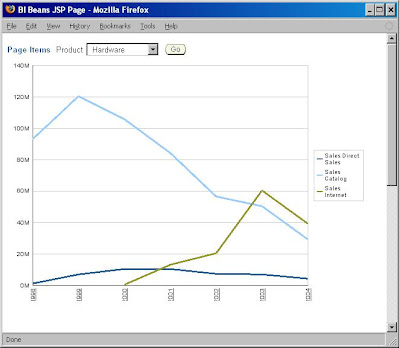
Biensûr, tout cela est très simple (C’est justement pour l’illustrer que cette section est utile). Il faut maintenant faire évoluer l’interface en fonction de vos besoins. Peut-être écrirai-je une section 3/2 un peu plus tard. D’ici là, regardez l’exemple très bien expliqué sur OTN.
GarK!