Voici le premier d’une série d’articles sur l’utilisation du Cloud Gen 2, la nouvelle génération du Cloud Oracle dont je vous ai fait une présentation des services la dernière fois dans ce lien.
A l’époque de la présentation à Londres, le terme « Cloud Gen 2 » n’était pas encore en vogue, il a été utilisé à Oracle OpenWorld 2018 par Larry Ellison lui même ici.
Dans cette série, je vous propose de partager mon expérience au travers du compte d’essai Oracle, disponible pour tous, à condition de s’enregistrer. Il vous permet de créer un « Tenancy », espace nommé, dans lequel il est possible d’utiliser la majorité des services Oracle pendant trente jours.
Mon objectif n’est pas de vous donner une formation complète, j’en serais bien incapable et d’autres tutoriels sont plus adaptés pour cela, mais simplement de vous montrer que l’on peut rapidement utiliser les services proposés, au moins de manière basique, et cela sans aucun investissement si ce n’est d’y passer un peu de temps.
Ce premier élément de la série concerne le processus d’inscription et la découverte de l’interface.
Nous verrons dans un second temps, la création d’un système de base de données et ses différentes possibilités. Viendra ensuite l’utilisation d’un des SDK disponibles pour l’interaction en mode ligne de commandes, et nous finirons avec le déploiement d’une architecture simple à l’aide de l’outil open source « Terraform ».
Commençons par les tous premiers pas.
1) Inscription au compte d’essai
L’opération se déroule en 4 étapes :
« Détails du compte »
Rien de particulier, que du classique, avec la nécessité d’entrer une adresse email valide.
Le point d’attention est sur « Nom du compte cloud » (ici easyteamele) qui va correspondre ensuite a votre « tenant » (votre récipient) dans le cloud Oracle.
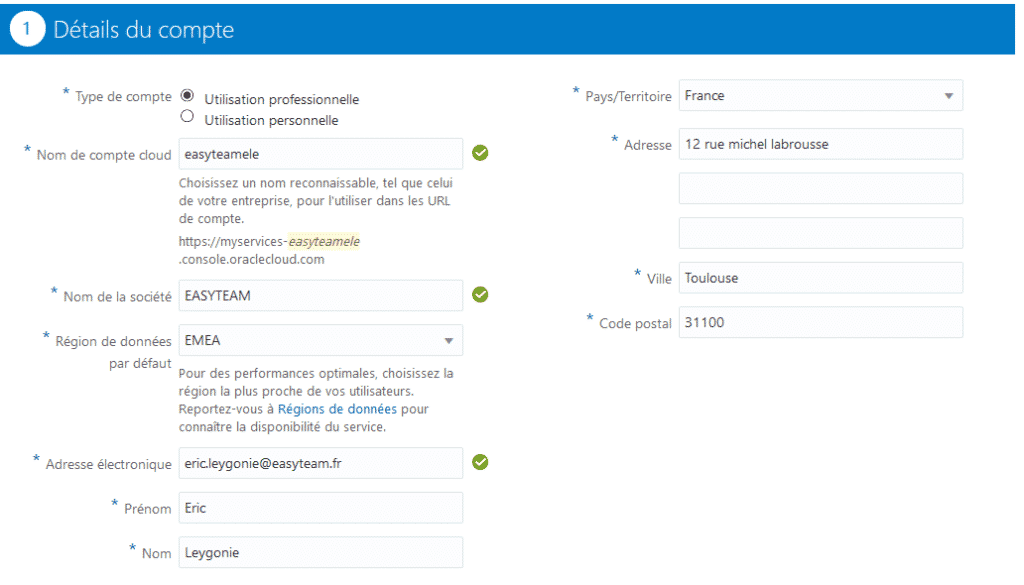
« Code de vérification »
Saisir le numéro d’un portable pour la réception d’un SMS contenant le code de vérification à entrer ensuite dans le formulaire.
Quelques tergiversations ici : pour que le SMS soit envoyé, il faut laisser le « 0 » du « 06 » (ou « 07 »), pour passer l’étape après avoir entré le code reçu, il a fallu que je supprime le « 0 », une étrangeté qui peut perturber !
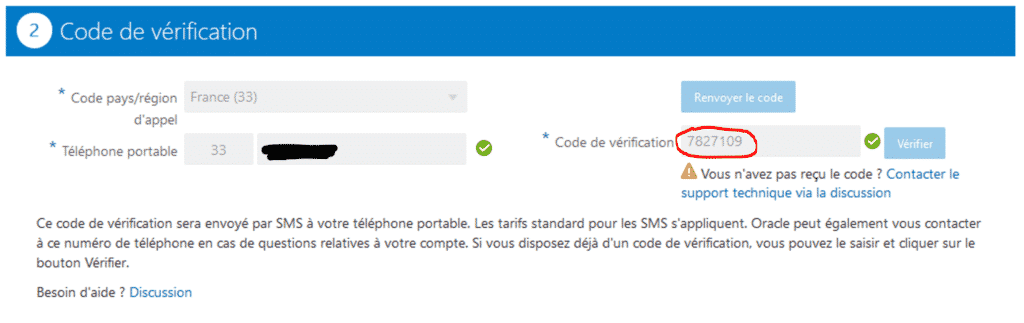
« Détails de la carte de crédit »
Il est clairement précisé que cette carte ne sera pas débitée si vous restez dans le cadre de la version d’essai du service.
Les informations fournies sont validées avant de pouvoir passer à la suite.

« Conditions générales »
Il faut les accepter en cochant la case prévue, n’hésitez pas à cliquer sur les liens pour des informations complètes.

Le processus est terminé, Oracle vous remercie, on reçoit un mail avec les informations de connexions quelques minutes plus tard.
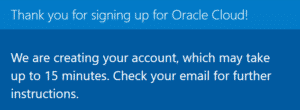
2) Accès à votre tenant
Le mail reçu contient un récapitulatif des conditions soit 250€ de crédit à consommer sur une durée de 30 jours.
Ainsi que l’url de connexion sous la forme :
https://idcs-dceac96ed0ed492984207fb0591f106f.identity.oraclecloud.com/ui/v1/signin
La première chose qui vous est demandé c’est de définir un nouveau mot de passe.
Les critères pour celui ci sont nombreux, le plus simple est d’utiliser un outil pour générer un mot de passe aléatoire, sinon prenez quelques secondes pour y réfléchir…
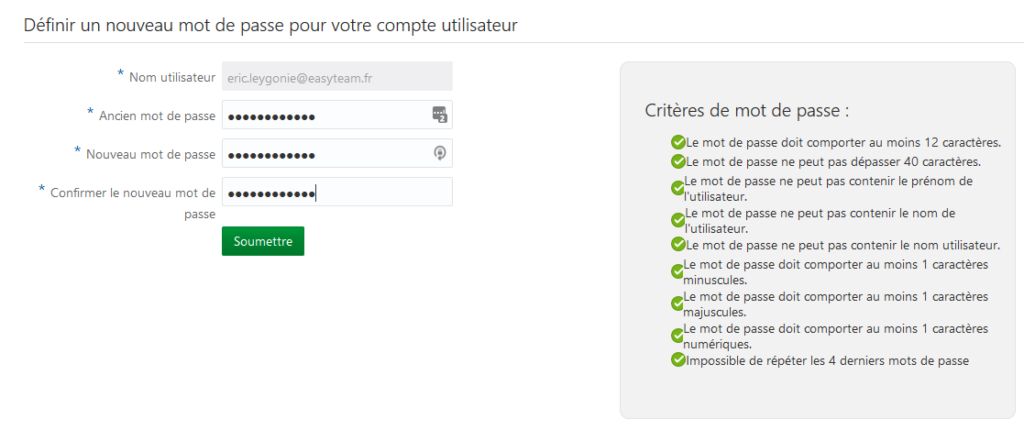
3) Page d’accueil
Une fois votre première connexion réalisée, vous êtes sur une page d’accueil qui est divisée en quatre parties, en partant du haut à gauche :
- Section « Quick Launch » pour réaliser rapidement les premières tâches, comme créer une instance « compute » ou un réseau virtuel.
C’est la partie qui vous sera le plus utile pour votre découverte du Cloud Oracle. Attention, ce ne sont pas des assistants, mais des liens directs vers les écrans de création des objets choisis.

- Section « Solutions », peu d’intérêt si ce n’est de regrouper des thèmes pour lesquels vous souhaitez avoir de l’information plus complète sur l’offre Oracle.
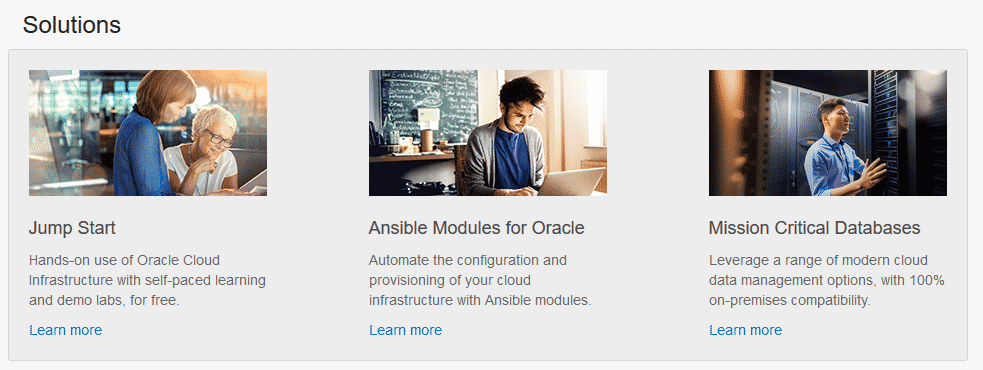
- Section « Learn » dans la partie la plus basse de la page, liens vers la documentation sur les sujets indiqués.
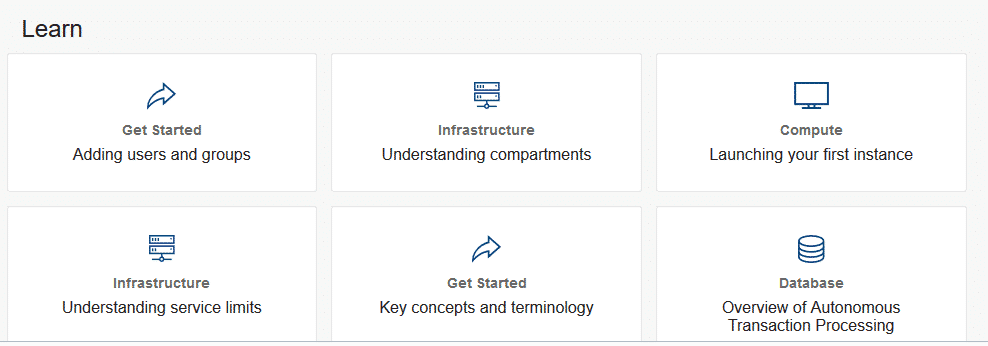
- Section bandeau de droite
Elle regroupe le lien pour l’accès à la visualisation de l’état de santé du Cloud Oracle sur la planète, ce qui est bien pour vérifier que son Data Center préféré est opérationnel.
Une partie « Action Center », encore une fois un lien rapide pour la création d’un nouvel utilisateur ou les informations de facturation (que nous voyons en détails plus loin).

Dans les faits, la partie la plus importante de la page est le « Menu » tout en haut à gauche, qui est la façon la plus certaine pour aller gérer une fonction.
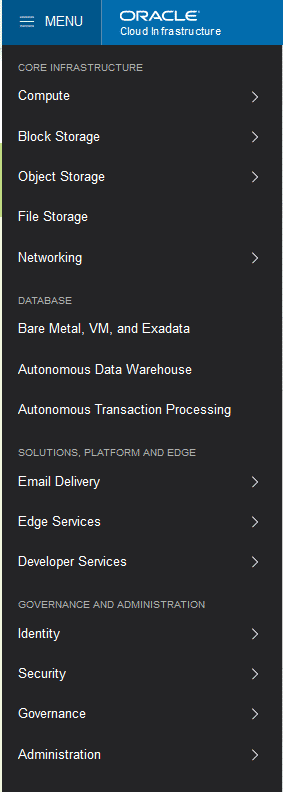 Dès que l’on maîtrise un peu les concepts et les objets disponibles en provisionnement, c’est au travers du menu que l’on ira les créer puis les gérer.
Dès que l’on maîtrise un peu les concepts et les objets disponibles en provisionnement, c’est au travers du menu que l’on ira les créer puis les gérer.
Contrairement au « Cloud Classic », la première génération, il n’existe pas encore d’écran ou de tableau de synthèse, cela viendra certainement, mais pour l’instant, il faut être patient.
4) Limites des conditions de l’essai
Bien entendu, l’offre d’essai n’est pas illimitée et c’est dans la section « Service Limits » du choix « Governance » que l’on obtiendra l’information :
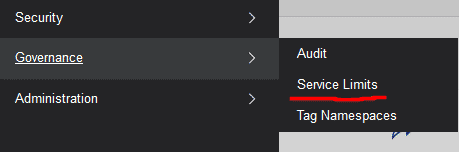
- 30 To de stockage pour 10000 block volumes (il y a une copie sur chaque domaine de disponibilité – AD, Availability Domain)
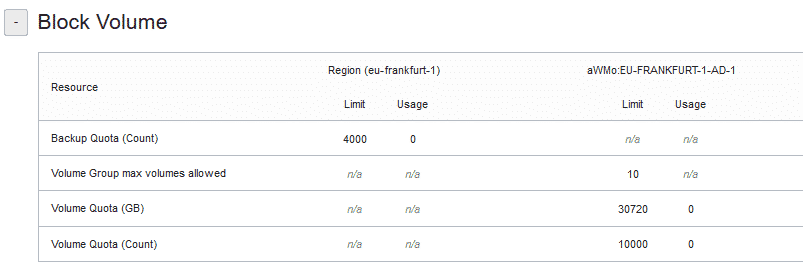
- Une VM de type VM Standard2.1 et une VM Standard2.2 sur chacun des trois domaines

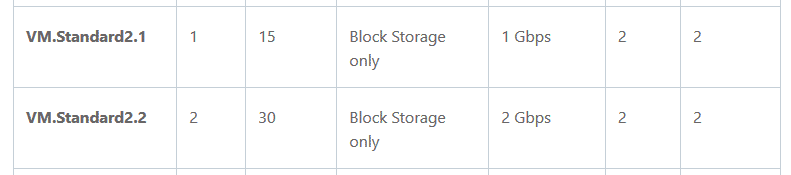
- Pour le service Database, la possibilité de faire de tester la base autonome
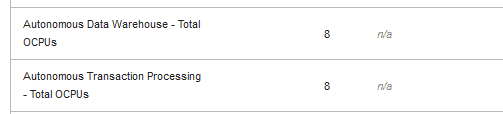
ou de créer un système de base de données avec, dans chaque domaine, une VM de type Standard2 et maximum 2 To pour la base de données (pas de possibilité de faire du « Bare Metal » dans l’offre). - Pour les partages systèmes de fichiers, partage de type NAS (NFS), 100 systèmes de fichiers partagés mais uniquement deux points de montage par domaine.
- Et enfin, pour les composants réseaux, 50 réseaux virtuels et 300 sous-réseaux par réseau.
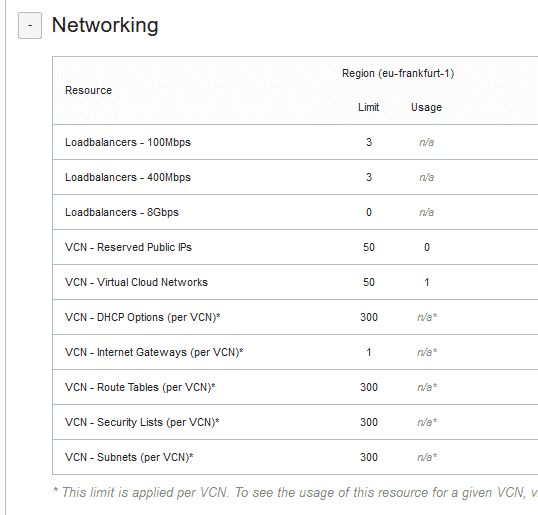
5) Contrôle de la consommation
Le lien le plus direct est sur la page d’accueil dans le bandeau de droite, section « Action center », « View your bill »
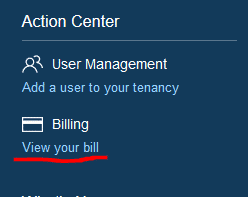
On trouve la consommation des crédits sur la période définie, ainsi qu’une synthèse de l’utilisation de chacun des composants, ici « Compute » et « Database » :
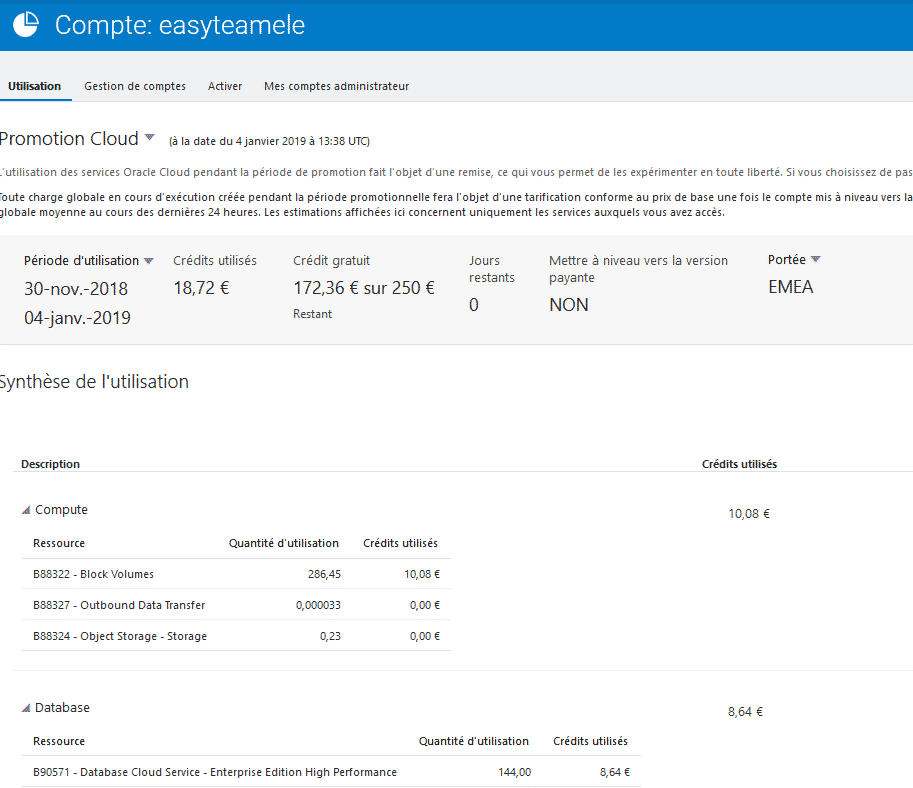
Cela vous permettra de vérifier que vous ne dépassez pas votre quota au fur et à mesure de vos différents tests.
Rassurez-vous, vous avez de quoi faire pour évaluer les diverses fonctionnalités, tant que vous ne voudrez pas jouer sur le volume.
Voilà, tout est en place, il ne reste plus qu’à provisionner des composants, comme par exemple une base de données, ce que nous verrons dans le prochain article.
Rien ne vous empêche d’essayer avant, cela reste très intuitif.
A bientôt.
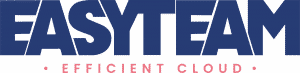
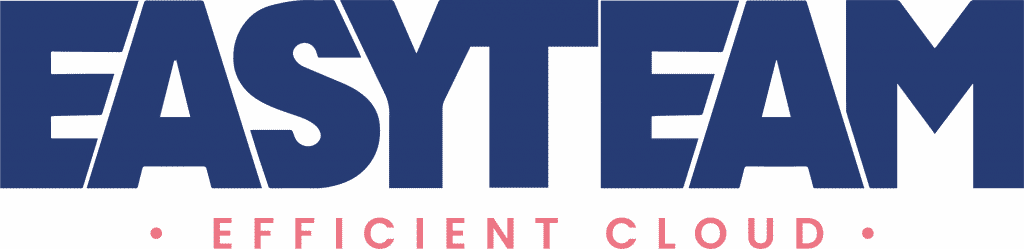
4 réflexions sur “Oracle Cloud Gen 2 : (1) Les premiers pas”
Ping : Oracle Cloud Gen 2 (OCI) : (4) Utiliser Terraform - EASYTEAM
Ping : Oracle Cloud Gen 2 : (3) Accès en Python - EASYTEAM
Ping : Oracle Cloud Gen 2 , (2) Système de base de données, Autonomous Database - EASYTEAM
Très bon article. Merci Eric
Les commentaires sont fermés.